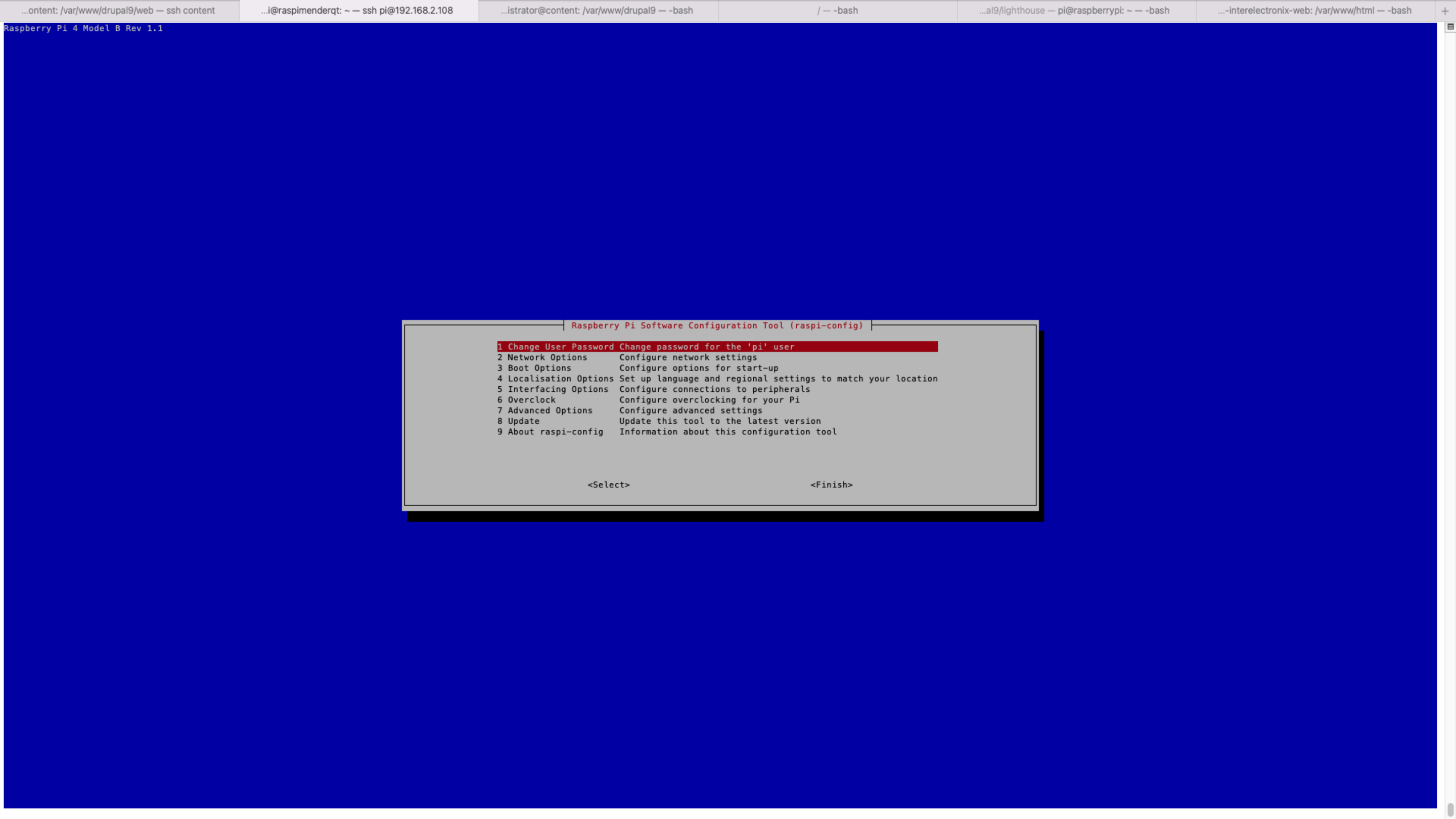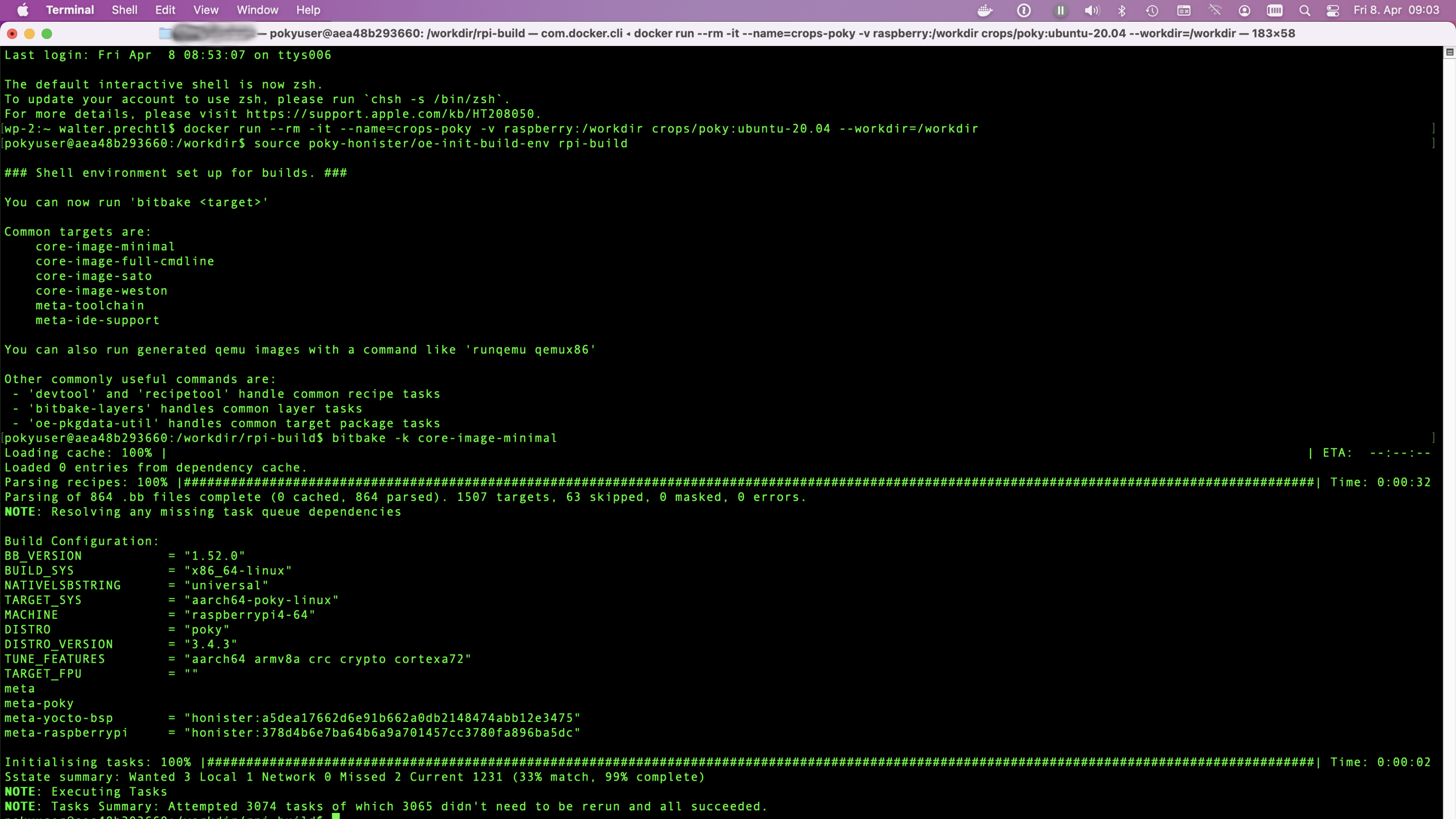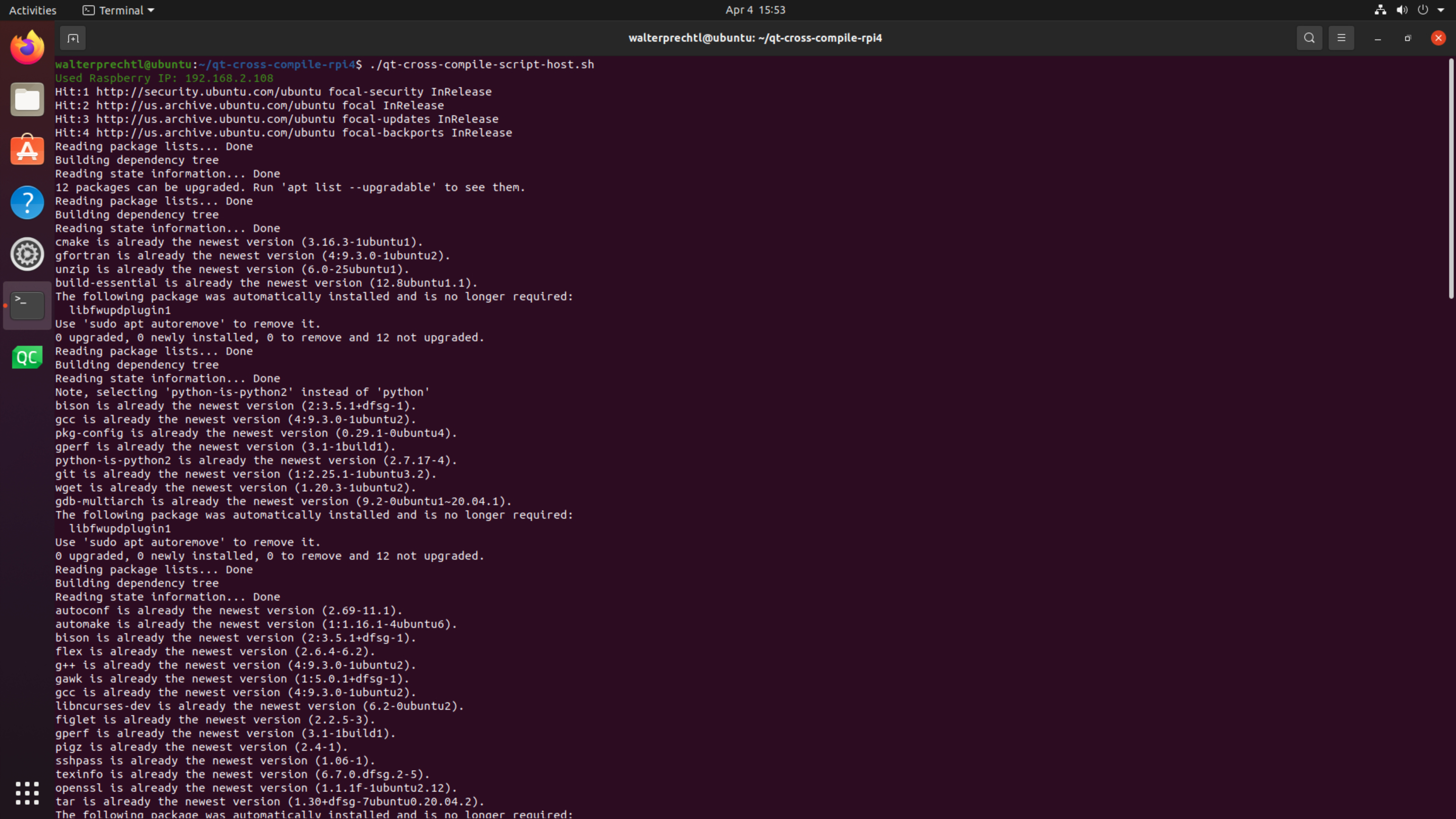
Prerechizite
Hardware
Gazdă [PC / laptop]: Orice mașină AMD / Intel x86 / x86_64
Țintă [Raspberry Pi 4]: Raspberry Pi 4
Software-ul
Gazdă: Orice mașină Linux (Ubuntu 20.04 LTS testat)
Țintă: Raspberry Pi 4 Linux 32-bit OS (Raspbian Bullseye Lite testat)
Notă
În fundal sunt utilizate lanțurile de instrumente cross-compile pentru Raspberry Pi de la abhiTronix .
### Altele
Cerințe de stocare și timp: Directorul de construcție durează aproximativ ~ 10 GB spațiu și aproximativ 2-5 ore pentru a finaliza (pe baza dependențelor și a specificațiilor mașinii gazdă).
Networking: Mașina țintă (Raspberry Pi) și mașina gazdă (unde compilați încrucișat) TREBUIE să aibă acces la Internet și TREBUIE să fie în aceeași rețea pentru a urma aceste instrucțiuni.
Pași / setări pentru mașina țintă (Raspberry Pi)
1. Începeți de la zero (opțional)
Important
Dacă tocmai ați adus un nou Raspberry Pi sau ați vrut să începeți de la zero, urmați. În caz contrar, dacă aveți deja configurarea, rularea și pregătirea pentru rețea a Raspberry Pi, treceți la pasul 2.
Notă
Această secțiune presupune că aveți cel puțin 10 GB SDcard pentru instalarea sistemului de operare Raspbian (Stretch / Buster / Bullseye) și un laptop / PC pentru încărcarea acestuia.
#### 1.1. Descărcați software și pregătiți cardul SD
- Descărcați cea mai recentă versiune de Raspbian (Bullseye) de aici pe laptop / computer.
- Veți avea nevoie de un scriitor de imagini pentru a scrie sistemul de operare descărcat pe cardul SD (card micro SD în cazul nostru). Puteți utiliza Balena Etcher.
- Introduceți cardul SD în laptop / pc și rulați scriitorul de imagini. Odată deschis, răsfoiți și selectați fișierul imagine Raspbian descărcat. Selectați dispozitivul corect, adică unitatea care reprezintă cardul SD.
Notă
Dacă unitatea (sau dispozitivul) selectat este diferită de cardul SD, atunci cealaltă unitate selectată va fi coruptă. AȘA CĂ FII ATENT!
- Odată ce scrierea este completă, scoateți cardul SD și introduceți-l în Raspberry Pi și porniți-l. Ar trebui să înceapă să pornească.
- Vă rugăm să rețineți că după pornirea Pi, pot exista situații în care vor fi solicitate acreditările utilizatorului, cum ar fi "numele de utilizator" și parola. Raspberry Pi vine cu un nume de utilizator implicit "pi" și o parolă "zmeură" și astfel folosiți-l ori de câte ori vi se cere.
1.2 Configurați rețeaua
Acum aveți Raspberry Pi în funcțiune, este timpul să îl conectați la rețea cu unul dintre următoarele moduri:
- Dacă aveți Monitor: Conectați-l la raspberry pi împreună cu o tastatură și un mouse pentru a naviga și urmați acest ghid.
- Dacă nu aveți Monitor: Urmați acest ghid
2. Configurați SSH
Dacă aveți Monitor: Pe terminalul Raspberry Pi, tastați: "sudo raspi-config" și meniul ar trebui să apară pe terminal. Pentru a activa SSH, accesați: "Opțiuni de interfață" -> "SSH" -> "Da" și faceți clic pe "OK" pentru ao activa. Alegeți "Finalizare" în cele din urmă și ieșiți.
Dacă nu aveți Monitor: După configurarea rețelei, dacă nu aveți monitor sau îl operați de la distanță. Apoi, activați SSH doar scoțând cardul SD și conectați-l la computer și pur și simplu creați un fișier gol numit "ssh" în calea "/ boot / parition" din interiorul cardului SD. Acum introduceți înapoi cardul SD în Raspberry Pi.
3. Deschide Terminalul
- De pe un alt laptop / PC folosind SSH: Pentru a vă conecta la Pi de pe un alt computer, copiați și lipiți următoarea comandă în fereastra terminalului, dar înlocuiți "192.160.1.47" cu adresa IP a Raspberry Pi.
ssh pi@192.168.1.47Acesta va cere parola și, dacă nu este modificată, este implicită ("zmeură"), așa că o va folosi ori de câte ori i se cere.
Notă
Este posibil să vă configurați Raspberry Pi pentru a permite accesul de pe un alt computer fără a fi nevoie să furnizați o parolă de fiecare dată când vă conectați. Pentru mai multe detalii, vezi aici.
### 4. Obțineți scripturi
Conectați-vă la Pi cu ssh și descărcați fișierul zip:
ssh pi@192.168.1.47
wget https://www.interelectronix.com/sites/default/files/scripts/qt-cross-compile-rpi4.zip
unzip qt-cross-compile-rpi4.zip
cd qt-cross-compile-rpi4De asemenea, puteți descărca fișierul zip prin browser de aici.
Faceți scriptul qt-cross-compile-script-pi4.sh executabil și executați-l:
sudo chmod +x qt-cross-compile-script-pi4.sh
sudo ./qt-cross-compile-script-pi4.shDupă un timp, toate pachetele necesare sunt instalate, directoarele necesare sunt create și symlink-urile sunt setate corect.
Important
Asigurați-vă că Raspberry Pi și această mașină gazdă (unde compilați încrucișat) TREBUIE să fie în aceeași rețea.
Pași / setări pentru mașina gazdă (Linux Ubuntu)
Pentru testare, am folosit o mașină virtuală (vmware) cu o versiune curată Ubuntu 20.04 LTS.
1. Descărcați fișierul ZIP
wget https://www.interelectronix.com/sites/default/files/scripts/qt-cross-compile-rpi4.zip
unzip qt-cross-compile-rpi4.zip
cd qt-cross-compile-rpi4De asemenea, puteți descărca fișierul zip prin browser de aici.
2. Faceți scriptul qt-cross-compile-script-pi4.sh executabil și executați-l
chmod +x qt-cross-compile-script-host.sh3. Modificarea variabilelor din script
Trebuie să schimbați adresa IP (raspberry_ip) a raspberry pi în script și dacă ați schimbat utilizatorul (raspberry_user) și parola (raspberry_pwd) zmeurii.
nano qt-cross-compile-script-host.sh4. Executați scriptul
sudo ./qt-cross-compile-script-host.shScriptul efectuează următoarele acțiuni:
- instalați toate pachetele necesare
- Creați directoarele necesare ('~/RPI-QT')
- descărcați și extrageți surse Qt
- surse Qt patch
- Descărcați și extrageți compilatorul încrucișat
- Fișiere RSync de la Raspberry Pi
- descărcați symlinker și setați symlinks
- configurați construirea Qt
- face și face instala Qt construi
- rsync Qt binare la zmeură
Pasul final pentru mașina țintă (Raspberry Pi)
Linker de actualizare pe Raspberry Pi
Introduceți următoarea comandă pentru a actualiza dispozitivul, permițând linkerului să găsească noile fișiere binare QT:
echo /usr/local/qt5.15/lib | sudo tee /etc/ld.so.conf.d/qt5.15.conf
sudo ldconfigConfigurați Qt Creator pentru compilarea încrucișată
Citiți blogul Configurarea Qt-Creator pe Ubuntu 20 Lts pentru compilare încrucișată pentru includerea binarelor compilate (folderul '~/rpi-qt/qt5.15') în Qt Creator.
Licență pentru drepturi de autor
Copyright © 2022 Interelectronix e.K.
Acest cod sursă al Proiectului este licențiat sub licența GPL-3.0.
Aprecieri
- Acest document este inspirat de instrucțiunile pas cu pas pentru compilarea încrucișată a celui mai recent cadru Qt pentru Raspberry Pi. Mulțumiri imense @abhiTronix.
- Vă mulțumim QT framework, pentru furnizarea fișierelor sursă